1.
Например, удалите ключ HKEY_LO-CAL_MACHINE\ SOFTWARE\ Microsoft\ Windows\
CurrentVersion\ Explorer\ Desktop\ NameSpace\
{645FF040-5081-101B-9F08-00AA002F954E}, и корзина пропадет со стола. Или переименовать "Корзину", в
"Мусор" Раздел реестра
HKEY_CLASSES_ROOT\CLSID\{645FF040-5081-101B-9F08-00AA002F954E}\ShellFolder.
Параметр Attributes Значение 40 01 00 20 Меняем в значении 40 на 70.
Клик
правой кнопкой мыши на ярлыке "Корзины" и видим пункт "Переименовать".
2. Когда программа требует ввода данных,
она может либо "выскочить" наверх, либо начать мигать иконкой в панели задач. Вы
можете выбрать то поведение, которое вам больше нравится. Для этого
нужно:
Найти в реестре ключ HKCU\ Control Panel\ Desktop.
Создать или изменить параметр
ForegroundLockTimeout, тип DWORD и установить его значение на время задержки до
"перехвата" фокуса: 0 — немедленно, а 200 000 (0x00030d40 hex) — значение по
умолчанию.
А также создать или изменить
DWORD-параметр ForegroundFlashCount и установить его значение на нужное число
миганий для привлечения вашего внимания. Значения устанавливаются в десятичной
системе: 0 заставит иконку мигать бесконечно, по умолчанию значение равно 3.
3. Если у вас на компьютере
проинсталлировано много программ, и контекстное меню Создать стало очень большим
и начало притормаживать, то нужно найти в реестре ключ HKCR и стереть подраздел
ShellNew в тех ключах, которые вам больше не понадобятся в контекстном меню
Создать. После этого Windows XP перезагружать не надо. Первый раз она ругнется,
а потом все будет нормально.
4. Даже в Windows XP иногда
случается так, что уже деинсталлированные программы все-таки показываются в
списке Установка-Удаление программ. Чтобы решить проблему, удалите их
из списка HKEY_LOCAL_MACHINE\
SOFTWARE\ Microsoft\ Windows\ CurrentVersion\ Uninstall.
Изменить заставку на входе в
систему:
Выбираем Пуск/Выполнить, набираем "regedt32" и нажимаем
"OK". Находим в системном реестре следующий ключ: HKEY_USERS\DEFAULT\ Control
Panel\Desktop. И меняем строковый параметр "SCRNSAVE.EXE" с "logon.scr" на путь
и имя к той заставке, которая вам больше по вкусу. Главное, чтобы путь был
указан правильно, а если файл заставки находится в каталоге
%SystemRoot%\System32, то путь можно вообще не указывать, достаточно одного
имени файла. (сам еще не пробовал)
Отменить экран заставки при
загрузке:
Данное действие поможет, правда совсем немного уменьшить
время загрузки вашей ОС. Не забывайте только, что в результате вы также не
будете видеть и всякие сообщения системы о процессе загрузки (chkdsk, convert
... ), хотя, если проблем у вас нет, можно проделывать это смело. Все, что нам
нужно, это отредактировать файл BOOT.INI, добавив в него параметр "/noguiboot"
сразу после "/fastdetect".
После рестарта системы заставка возникать больше не будет, и на медленных
компьютерах это может сэкономить вам несколько секунд. Соответственно, чтобы
вернуть все на свои места, надо в том же BOOT.INI удалить вышеуказанный
параметр. Или в
разделе
HKEY_CURRENT_USER\Software\Policies\Microsoft\Windows\Control
Panel\Desktop присвойте параметру "ScreenSaveActive" =dword:0
Еще один способ ускорения загрузки Windows XP:
Отключить неиспользуемые устройства в Device Manager.
Например, если Вы не имеете периферийных устройств, подключенных к внешним
портам компьютера (USB или COM), Вы можете заблокировать их, что заметно
повлияет на скорость загрузки.
Control Panel -> System -> Hardware tab -> device manager
Защита паролем экранной заставки
Настроить политику паролей для экранных заставок. В
разделе
HKEY_CURRENT_USER\Software\Policies\Microsoft\Windows\Control
Panel\Desktop параметр "ScreenSaverIsSecure"=dword:?
Состояние параметров:
- Параметр ScreenSaverIsSecure отсутствует в реестре. Обычное поведение
экранной заставки - пароли можно изменять, применять или отменять их
использование через окно "защита паролем".
- Параметр хранит значение "0". Использование паролей к заставкам недоступно.
- Параметр хранит значение "1", пароли к экранным заставкам принудительно
включены.
Описанная выше политика "Отменить экран заставки" имеет приоритет над этой
политикой. Если политика "Отменить экран заставки" находится в активном
состоянии, система игнорирует состояние политики "Защита паролем экранной
заставки".
Отключаем индексирование:
Делается это
следующим образом. Открываете "Мой компьютер", кликаете правой клавишей мыши на
иконке жесткого диска и выбираете "Свойства". В самом низу открывшегося окна вы
увидите галочку напротив пункта "Разрешить индексирование диска для быстрого
поиска". Вот эту самую галочку и следует убрать. После нажатия кнопок
"Применить" или "ОК" появится новое окно, в котором вам будет задан вопрос,
применить ли выбранные атрибуты только к текущему диску или и ко вложенным
файлам и папкам тоже. Окончательное исполнение данной процедуры может занять
пару минут (смотря сколько у вас файлов на диске), но в результате вы сможете
наслаждаться немного более быстрой работой ОС. Естественно, что работает это
только для дисков с файловой системой NTFS.
Увеличиваем производительность
NTFS:
Перво-наперво, отключим создание коротких имен. По-умолчанию
NTFS генерирует имена согласно старому правилу 8.3 для совместимости с MS-DOS и
Windows 3.x клиентами. Если в вашей сети таких клиентов не наблюдается, то можно
смело эту функцию отключать, для чего следует поменять значение ключа
NtfsDisable8dot3NameCreation на 1. Найдете вы этот ключ в системном реестре в
разделе HKEY_LOCAL_MACHINE\ SYSTEM\CurrentControlSet\ Control\Filesystem.
Вторым шагом мы
отключим запись даты последнего обновления файла. По-умолчанию NTFS каждый раз
при изменении любого файла записывает дату и время его последнего обновления. На
больших разделах NTFS это может очень существенно влиять на производительность
файловой системы. А отключить это так же просто: надо ключу
NtfsDisableLastAccessUpdate присвоить значение 1. Находится этот ключ в том же
разделе HKEY_LOCAL_MACHINE\ SYSTEM\CurrentContolSet\Control\Filesystem.
Может так
оказаться, что такого ключа не существует, тогда его надо создать с типом
REG_DWORD.
Теперь отведем достаточно места для главной файловой таблицы. Добавьте в
системный реестр ключ NtfsMftZoneReservation типа REG_DWORD в раздел
HKEY_LOCAL_MACHINE\ SYSTEM\CurrentControlSet\ Control\FileSystem. Когда вы это
сделаете, система зарезервирует место на диске для главной таблицы размещения
файлов. Для чего это нужно? Да для того, чтобы взять под контроль процесс роста
этой таблицы. Если на ваших разделах NTFS мало файлов, но они большого размера,
то наилучшим значением созданного параметра будет 1 (по-умолчанию). Обычно
оптимальным значением является 2 или 3. А 4 (максимальное значение) следует
использовать только в случае, если у вас на диске количество файлов огромно
(десятки тысяч). Тем не менее, со значениями больше 2 следует экспериментировать
осторожно, так как в этом случае система может отхватить для таблицы размещения
файлов немаленький кусок дискового пространства.
Ускорить действие файловой системы: (если позволяет оперативная память) увеличив
параметр типа DWORD IoPageLockLimit в
разделе
HKEY_LOCAL_MACHINE\SYSTEM\CurrentControlSet\Control\Session
Manager\Memory Management от заданных по умолчанию 512 КБ до 4 МБ и более.
Этот параметр представляет максимальное число байт, которые могут быть
блокированы для операций I/O. Когда значение параметра равно 0, то система
использует встроенный алгоритм определения необходимой памяти и использует объем
512 КБ. Установка максимального значения должна основываться на объеме памяти в
Вашей системе. Так, если Вы имеете 128Mb памяти, установите шестнадцатеричное
значение 4000, если 256Mb – 10000, и если 512Mb – 40000.
Таблица
рекомендуемых значений
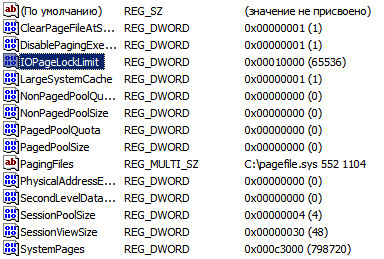
Установки вступят в силу после перезагрузки системы
Самый простой способ отключить UpnP:
Эта
брешь в безопасности известна, по-моему, с тех пор, когда XP была еще в
пеленках. Тем не менее, что-то с нею делать надо, поэтому проще всего для того,
чтобы отключить Universal Plug and Play, скачать программу с сайта www.grc.com.
Программа эта маленькая, всего 22Кб и подходит ко всем версиям Windows XP (Pro и
Home).
Office XP - отключаем посылку
ошибок:
Office XP имеет невероятно нужную функцию - при
возникновении ошибки, он пытается отправить отчет о ней в Microsoft. Если вам
это надоело, то функцию эту можно отключить. Ниже я привожу текст .REG-файла,
который вам в этом поможет:
Windows Registry Editor Version 5.00
[HKEY_CURRENT_USER\Software\
Policies\Microsoft\Office\10.0\Common]
"DWNeverUpload"=dword:00000001
"DWNoExternalURL"=dword:00000001
"DWNoFileCollection"=dword:00000001
"DWNoSecondLevelCollection"=dword:00000001
[HKEY_USERS\.Default\Software\
Policies\Microsoft\Office\10.0\Common]
"DWNeverUpload"=dword:00000001
"DWNoExternalURL"=dword:00000001
"DWNoFileCollection"=dword:00000001
"DWNoSecondLevelCollection"=dword:00000001
СОВЕТУЮ СДЕЛАТЬ В ПЕРВУЮ ОЧЕРЕДЬ результат
просто обалденный.
В Windows XP есть
функция BootDefrag (или BootOptimize), суть которой заключается в следующем.
Поскольку дефрагментация и оптимизация расположения на диске файлов, нужных
системе во время загрузки, решающим образом влияет на весь процесс
загрузки ОС, а пользователю часто лениво самому запускать дефрагментатор (не то
чтобы даже часто, а почти всегда), то система теперь умеет сама - так сказать,
без участия оператора - оптимизировать эти файлы, причем не как ей вздумается, а
основываясь на данных все тех же файлов notosboot-B00DFAAD.pf и layout.ini.
Правда, происходит автоматическая дефрагментация при простое системы - если
пользователь 10-30 минут после загрузки ОС не производил никаких операций. А
потому может случиться так, что на вашей интенсивно используемой системе файлы
окажутся не оптимизированы. Проверить, произошла ли оптимизация, можно, заглянув
в реестр - если в разделе HKEY_LOCAL_MACHINE\ SOFTWARE\Microsoft\
Dfrg\BootOptimizeFunction стоит параметр "OptimizeComplete"="Yes", то
дефрагментация была произведена. Если же этого пока не случилось, то просто
перегрузите ПК и оставьте его минут на тридцать в одиночестве - Windows сама все
сделает, и ускорение следующей загрузки будет заметно даже на глаз.
Только запомните, что перед оптимизацией ПК со свежеустановленной ОС должен
иметь в своем багаже хотя бы три перезагрузки для накопления нужных данных.
Штатный дефрагментатор Windows XP не отменяет эту оптимизацию, так что
пользоваться им можно без опаски.
Если же вы сомневаетесь, работает ли вообще у вас эта функция, или хотите ее
отключить, то проверьте в реестре наличие параметра, включающего BootDefrag:
HKEY_LOCAL_MACHINE\SOFTWARE\Microsoft\
Dfrg\BootOptimizeFunction - параметр
"Enable"="Y".
Уменьшение задержки вывода меню:
Не
секрет, что все меню Windows XP открываются с определенной задержкой, что иногда
несколько раздражает. Для более быстрого открытия меню необходимо изменить
значения ключа MenuShowDelay, расположенного в разделе HKEY_CURRENT_USER/Control
Panel/Desktop. По умолчанию значение этого ключа равно 400. Если изменить это
значение в 0, то Вы увидите значительное ускорение открытие меню.(советую 100, 0
слишком быстро)
Изменяем приоритет запросов на прерывание
(IRQ) - сделать просто необходимо.
Итак, последний совет по увеличению производительности– изменение приоритета
запросов на прерывание. Для тех, кто не знаком с этим понятием, напомним, что
каждому компоненту Вашего компьютера назначается номер прерывания IRQ для
доступа к системной шине. Если увеличить приоритет CMOS памяти и часов реального
времени, то можно увеличить производительность всех элементов системной платы.
Для начала необходимо определить, для какого устройства Вы хотите увеличить
производительность. Затем, Вы должны определить, какой запрос на прерывание
использует это устройство. Для этого необходимо открыть Control Panel a System
(Вы так же можете воспользоваться комбинацией клавиш Windows+Break). Нажмите на
закладку ’Hardware’ и нажмите кнопку ’Device Manager’. Теперь правой кнопкой
мышки войдите в свойства выбранного устройства, и выберите закладку ’Resources’.
Здесь Вы можете
увидеть, какой номер IRQ используется выбранным устройством. Запомните номер
прерывания и закройте все окна. Теперь запустите RegEdit. Найдите раздел
HKEY_LOCAL_MACHINE/ System/CurrentControlSet/ Control/PriorityControl. Создайте
новый DWORD ключ IRQ#Priority (где ’#’ номер IRQ), и установите его в 1.
Например, в нашем случае IRQ нашего System CMOS равен 08. Поэтому мы создали
ключ
IRQ8Priority.
Теперь, после перезагрузки, Вы должны обратить внимание на увеличение
производительности выбранного компонента. Мы рекомендовали бы Вам именно CMOS,
поскольку он увеличивает производительность все системной платы. Так же Вы
можете создать множественные приоритеты IRQ, однако это не очень эффективно и
может привести к неустойчивой работе. Для удаления настройки, просто удалите
созданный ключ.
Cистемное время
Windows XP умеет подстраивать системное время, сверяясь со специальными
серверами в Интернете. Можно изменить адреса используемых серверов.
Без использования реестра: Щелкните правой кнопкой мыши на значке часов в
системной области панели задач, выберите команду "Adjust Date/Time" и на
странице "Internet Time" установите нужный сервер
При помощи реестра: Откройте раздел
HKEY_LOCAL_MACHINE\SOFTWARE\Microsoft\
Windows\CurrentVersion\DateTime\Servers
внесите свой собственный список
серверов, использующихся для синхронизации времени.
Раскладка клавиатуры
Рядом с часиками находится значок раскладки, позволяющий переключать языки
при набивке текста (В России обычно используют два языка - Русский и
английский). Чтобы изменить всплывающий текст при подведении мыши, идем в
раздел
HKEY_LOCAL_MACHINE\System\CurrentControlSet\Сontrol\Nls\Locale. Там
нужно изменить значение соответствующего параметра. Параметр русского языка —
00000419, английского — 00000409 и т.п. Например, вместо слова "Русский" пишем
"Все пропало"
Данные изменения вступят после перезагрузки
Источник:
Не забудьте оставить коментарий.
| 
 Главная
Главная  Каталог статей
Каталог статей  Регистрация
Регистрация  Вход
Вход