Видеовыход (TV-out) — стандартная функция современных видеокарт, и ею стоит воспользоваться хотя бы для того, чтобы смотреть DivX-фильмы или DVD на большом экране. Мы обратимся к самым распространенным случаям — когда телевизор подсоединяется к графическому адаптеру от NVidia или ATI. Нам потребуются свежие драйверы для этих устройств, они находятся на ДПК-CD, а также на сайтах www.nvidia.com и www.ati.com. Заметим, что для видеокарт от ATI панель управления (Control panel), необходимая для подключения телевизора, может устанавливаться отдельно. Разъемов на тыльной панели компьютера может быть много, но нам нужен один — рядом с гнездом, к которому подключен монитор.

Большинство современных видеокарт имеют стандартный S-Video-выход (В), обеспечивающий наилучшее качество изображения. Однако многие телевизоры не имеют соответствующего входа, а оснащены композитным (А) (Composite) или SCART. В этом случае потребуется переходник или особенный кабель. Если повезет, они окажутся в комплекте с видеокартой или с компьютером. Если нет, тогда придется их искать в магазинах аудиовидеотехники.
Выключаем компьютер и телевизор. Затем соединяем их и включаем телевизор в положение AV, чтобы он принимал сигнал не с антенны, а с видеовхода. После этого включаем компьютер. В процессе загрузки на телевизоре либо появится изображение, либо экран просто "моргнет", что будет свидетельствовать о правильности подключения. При входе в Windows картинка на телевизоре, скорее всего, исчезнет. Для видеокарты от NVidia
Щелкаем правой кнопкой мыши по Рабочему столу, в появившемся меню выбираем пункт Свойства (Properties).
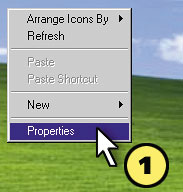
Выбираем последнюю закладку (Settings) и нажимаем на ней кнопку Дополнительно (Advanced). 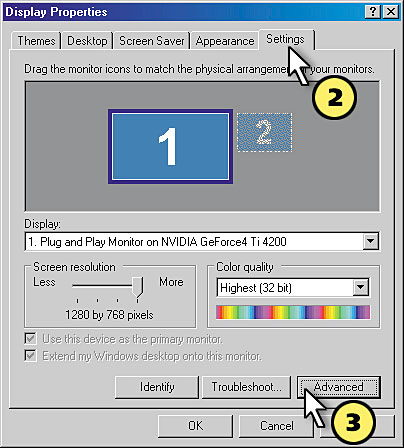
Для видеокарты от NVidia выбираем панель с названием ее модели, в нашем случае GeForce4 Ti4200. Там щелкаем на пункте nView, который находится слева на выносной панели. Включаем Клон, нажимаем Применить (Apply). На телевизоре должно появиться изображение Рабочего стола Windows. 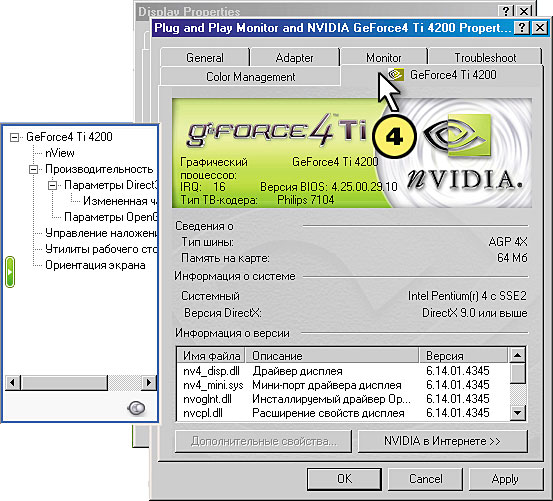
Если изображение оказалось черно-белым, в меню Дисплей выбираем Телевизор, затем нажимаем на Параметры устройства. Чтобы в появившемся меню были доступны все опции, следует нажать кнопку Определить дисплеи. Теперь в Параметрах устройства нажимаем на Выбор устройства вывода. Основным дисплеем должен оставаться компьютерный монитор.
Нажимаем Изменить формат и там выбираем один из форматов PAL. Нажав Применить (Apply), смотрим на результат. Телевизор должен теперь показывать в цвете. 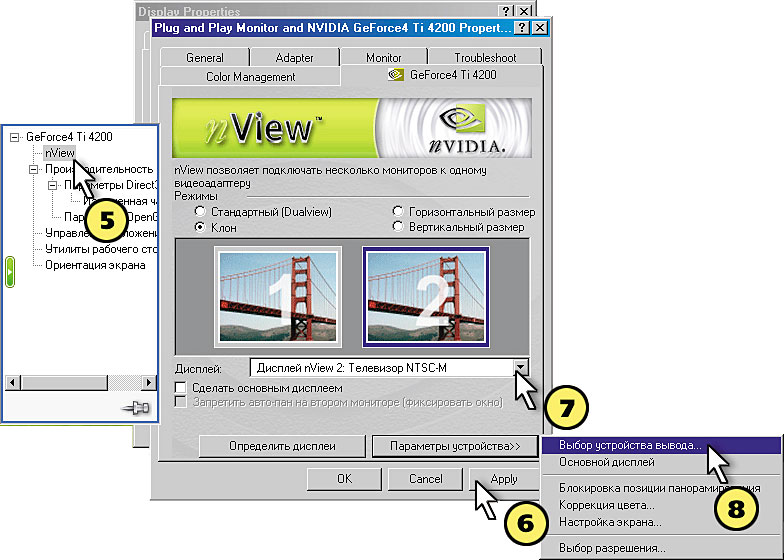
В меню Параметры устройства также доступен пункт Настройка устройства, позволяющий выставить правильное положение картинки и выбрать разрешение для телевизора 
Теперь возвращаемся к выносной панели и нажимаем пункт Управление наложением (в английском варианте — Overlay). Там, в меню Полноэкранное устройство, выбираем Дополнительный дисплей и нажимаем Применить (Apply). Это позволит смотреть видео на полный экран телевизора, в то время как на компьютерном дисплее оно может оставаться в окне. Если наши инструкции не привели к желаемому результату, попробуйте заново установить драйвер видеокарты и воспользоваться мастером настройки nView. 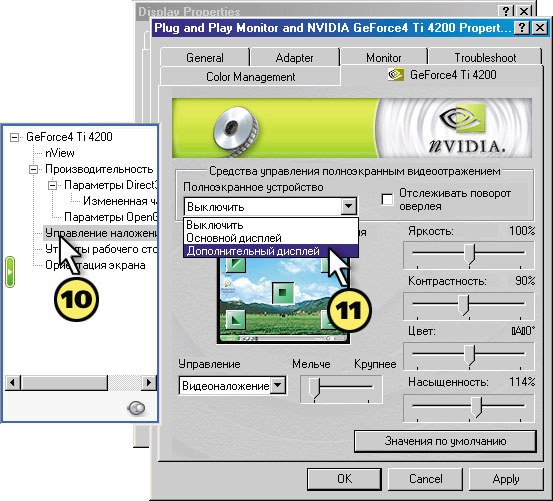
Для видеокарт от AT. Если в компьютере установлена видеокарта от ATI, первые три шага (, , )аналогичны тем, что описаны выше. После инсталляции панели управления (Control panel) ATI появляется инструкция по подключению телевизора или видеомагнитофона. Но она, к сожалению, не всегда русифицирована, поэтому попробуем обойтись без подсказок.

Нажав кнопку Дополнительно (Advanced), мы получаем доступ к различным свойствам видеокарты, среди которых нас интересует закладка Displays. Здесь активизируем TV и нажимаем Применить (Apply), после чего на телевизоре должно появиться изображение. 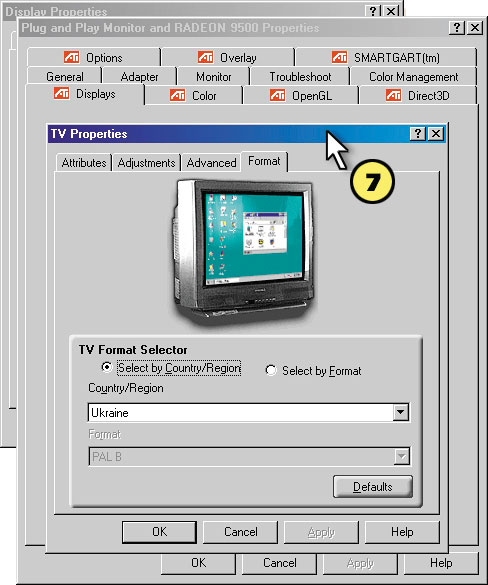
Щелкнув на кнопке TV, мы входим в меню телевизора. Помимо настроек качества изображения, здесь можно выбрать формат видеосигнала, если возникнут проблемы с цветностью.
Теперь перейдем к закладке Overlay и выберем режим Theater Mode, чтобы видео выводилось на телевизор в полноэкранном режиме. 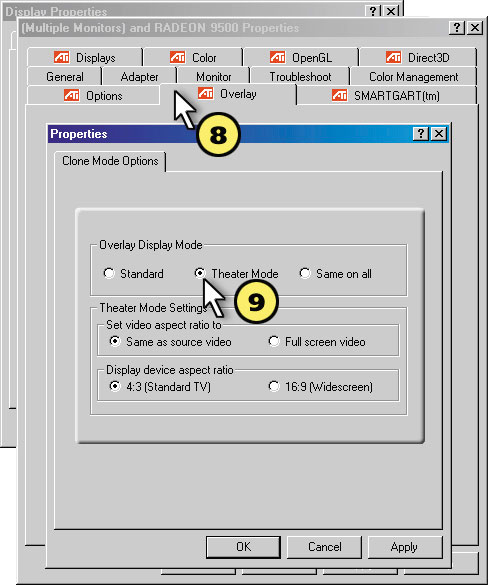
Итак, мы достигли своей цели: телевизор подключен, видео идет в полноэкранном режиме, а в это время компьютер можно использовать и для других целей. Кстати, игры тоже неплохо смотрятся на телевизоре в разрешениях 800 x 600 или 1024 x 768.
Видеомагнитофон подсоединяется аналогично, но он должен находиться в режиме, который позволит ему транслировать на телевизор сигнал, полученный с видеовхода. Звук будет идти через компьютерные колонки, но аудиоплату можно подключить и к телевизору, видеомагнитофону или музыкальному центру, если подыскать соответствующий соединительный кабель.
Источник:
Не забудьте оставить коментарий.
| 
 Главная
Главная  Каталог статей
Каталог статей  Регистрация
Регистрация  Вход
Вход