Сначала убедитесь что на компьютере к которому хотите подключится активирован Remote Desktop Connection Но сначала его надо включить - как включить подключение к удаленному рабочему столу в Windows 7
Настройка Remote Desktop Connection
Нажмите «Пуск» — «Стандартные» — «подключения к удаленному рабочему столу» 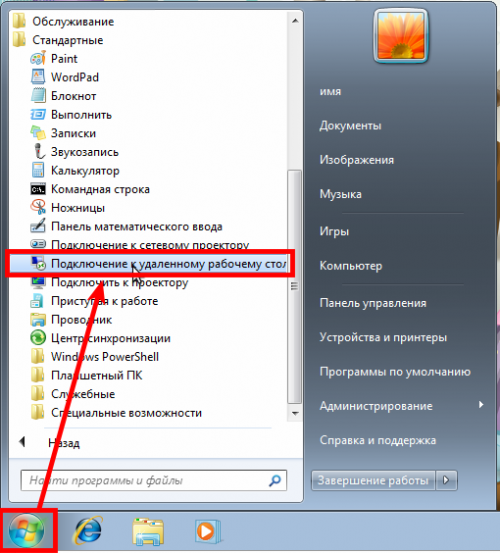
Можно уже ввести имя компьютера для подключения. Но так же можно изменить некоторые настройки. Разверните «Параметры» в низу окна 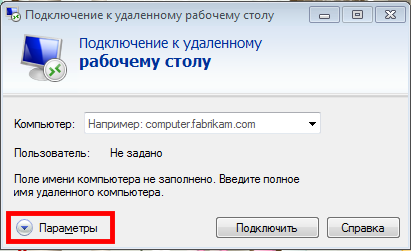
На вкладке «Общие» можно ввести имя компьютера и имя пользователя. Если у вас есть проблемы с подключением используя имя компьютера, вы можете использовать IP-адрес
Введите имя пользователя для учетной записи администратора на удаленном компьютере, или стандартную учетной запись пользователя активированного для подключений 
На вкладке «Экран» можно изменить некоторые параметры передачи видео. Изменяя размер экрана и глубину цвета можно улучшить производительность при подключении 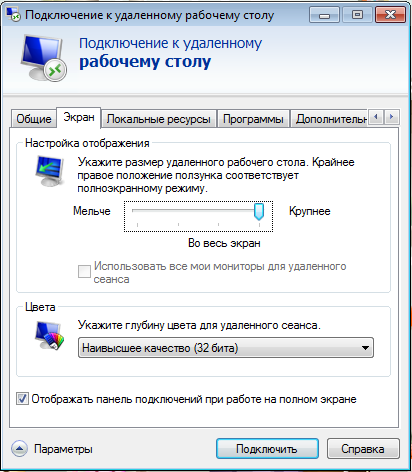
На вкладке «Локальные ресурсы» можно настроить звук, клавиатуру и девайсы. Тут много настроек разных — выбор где и как воспроизводить звук, управления принтерами, CD-ROM и т.д 
Вкладка «Программы» позволяет запускать специальную программу при подключении к удаленной машине. Для активации поставьте галочку и укажите путь до программы. 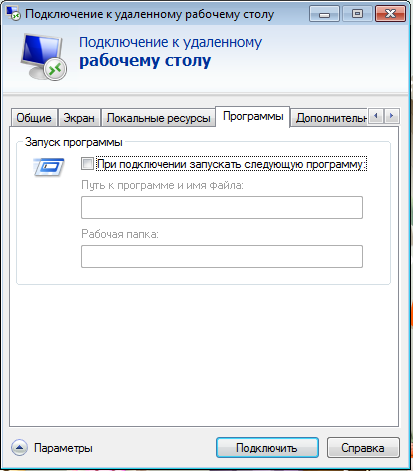
Вкладка «Дополнительно» позволяет произвести дополнительные настройки для повышения производительности при подключении. Например, имеет смысл отключить фон рабочего стола, визуальные эффекты меню и окон. 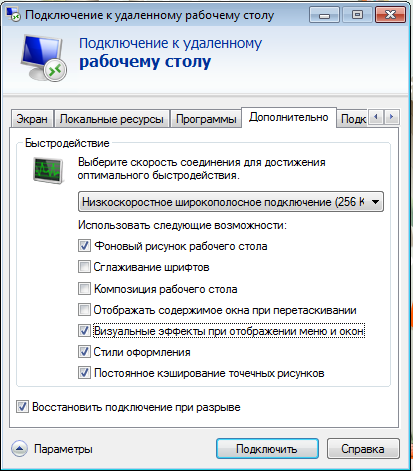
На вкладке «Подключения» можно изменить — как будет себя вести сервер аутентификации. Как правило, Remote Desktop Connection проверяет что имя сервера в сертификате соответствует имени компьютера. Если они не совпадают система выдаст предупреждения перед подключением. Можно выбрать «Подключиться без предупреждения» если не хотите видеть это сообщение. Это может быть полезно если используется IP-адрес для подключения к удаленной машине, так как аутентификация всегда будет проходить неудачно, поскольку удаленный компьютер не будет идентифицировать себя на сервере. Или можно выбрать «Не соединять» если проверка подлинности не удачна. 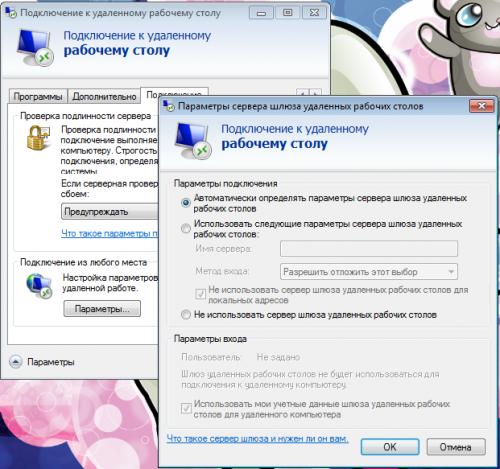
Наконец, также можно настроить «Remote Desktop Gateway», нажав кнопку «Настройка» в разделе «подключение с любого места». Например, если вы находитесь дома и хотите подключится к рабочему компьютеру в офисе, вам может понадобиться «Remote Desktop Gateway». Обратитесь к системному администратору чтобы узнать как настроить эти параметры.
Подключение к компьютеру с Remote Desktop Connection
После того как всё что хотели настроили, сохранитесь на вкладке «Общие» и нажмите «Подключить» 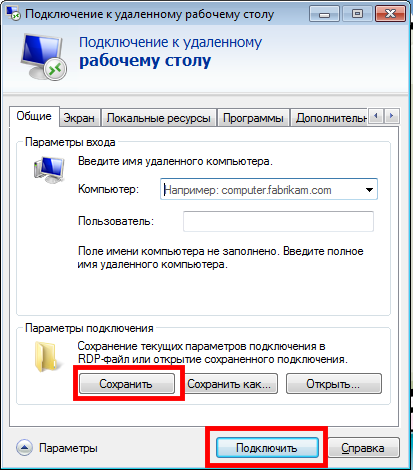
При подключении, система будет показывать ряд диалогов.
— Первое можно проигнорировать нажав «Подключиться»
— Далее будет предложено ввести пароль
— Если используете для подключения IP-адрес, увидите предупреждение о не соответствие имени компьютера
После подключения, вы увидите окно с удаленной машиной. Чтобы завершить соединение, просто закройте окно 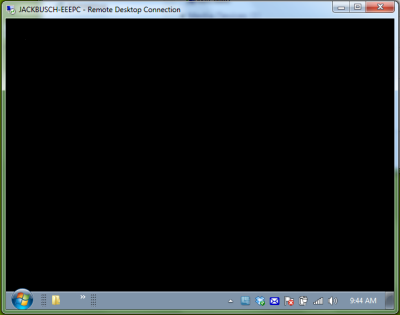
Источник:
Не забудьте оставить коментарий.
| 
 Главная
Главная  Каталог статей
Каталог статей  Регистрация
Регистрация  Вход
Вход